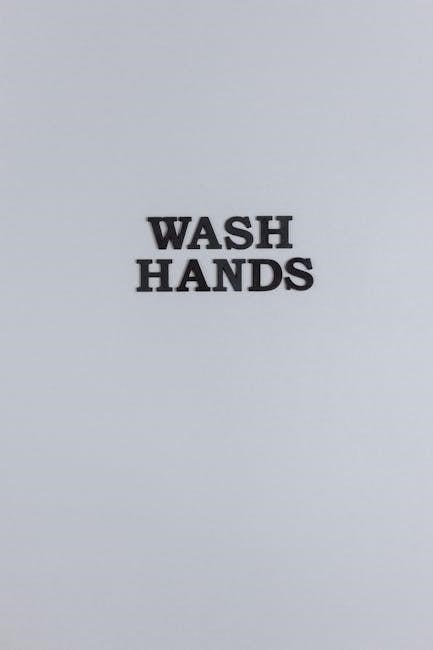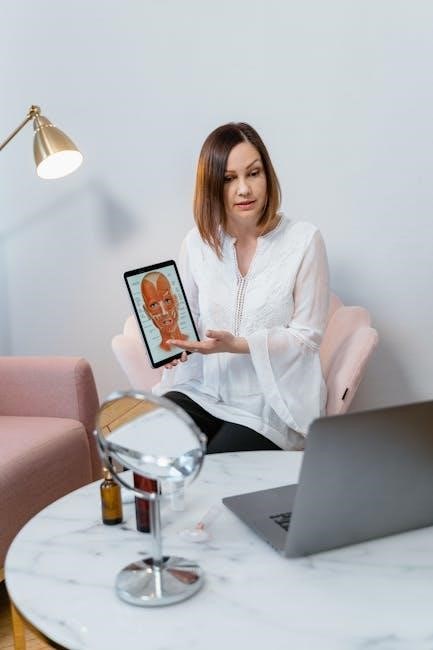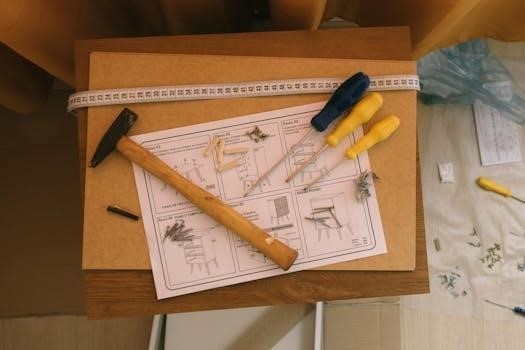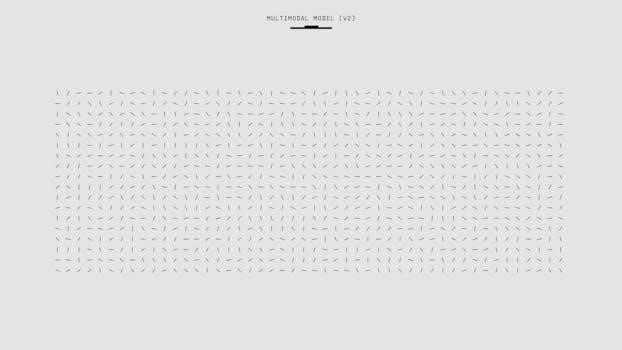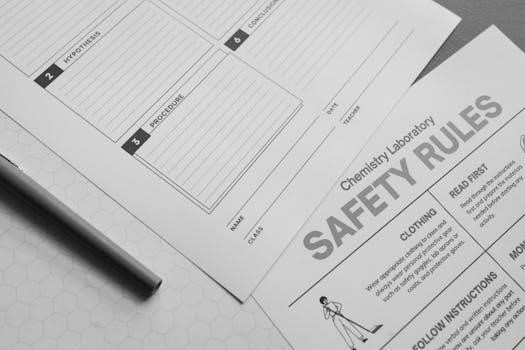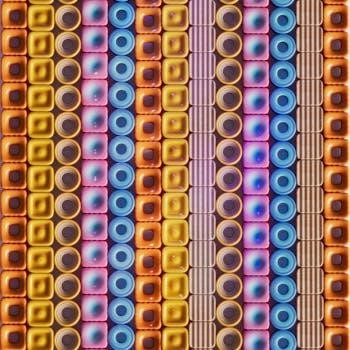Frozen taquitos are a delicious and convenient snack or meal, offering versatility with various fillings like chicken, beef, or cheese. They can be quickly cooked in an air fryer, oven, or pan for a crispy texture. Perfect for busy households, they combine traditional flavors with modern ease of preparation, making them a popular choice for any occasion.
1.1 What Are Frozen Taquitos?
Frozen taquitos are a convenient and delicious snack or meal option. Made from corn tortillas rolled with savory fillings like chicken, beef, or cheese, they are pre-cooked and frozen for easy preparation. Perfect for quick meals, they offer a blend of traditional flavors with modern convenience, allowing users to achieve crispy, restaurant-quality results in minutes; Their versatility makes them a popular choice for various cooking methods, ensuring a satisfying meal any time of day.
1.2 Why Choose Frozen Taquitos?
Frozen taquitos are a convenient option for quick, delicious meals. They offer versatility, allowing easy preparation via baking, frying, or air frying. Affordable and ready-to-cook, they save time and effort compared to making taquitos from scratch. Their consistent flavor and mess-free preparation make them ideal for busy households. Plus, they can be customized with dips and toppings, ensuring a satisfying meal without the hassle of homemade preparation.
1.3 Popular Fillings and Varieties
Frozen taquitos come in a variety of flavors, catering to diverse tastes. Chicken, beef, and cheese are classic fillings, while vegetarian options like beans or veggies are also popular. Spicy and mild versions are available to suit different preferences. Additionally, some brands offer specialty options, such as gluten-free or low-sodium taquitos. This wide range ensures there’s something for everyone, whether you’re a meat lover or prefer plant-based meals, making them a versatile choice for any meal or snack.

Cooking Methods for Frozen Taquitos
Frozen taquitos can be cooked using multiple methods, including baking, pan-frying, air frying, or microwaving. Each method offers a crispy exterior while maintaining flavorful fillings inside.
2.1 Baked Taquitos
Baking is a healthy and convenient way to cook frozen taquitos. Preheat your oven to 400°F (200°C). Place taquitos on a parchment-lined baking sheet in a single layer. Bake for 15-20 minutes, flipping halfway, until crispy and golden. Avoid overcrowding the sheet for even cooking. This method yields a crunchy exterior without added oil, perfect for a lighter snack or meal. Serve hot with your favorite dipping sauces for an delicious and easy treat.
2.2 Pan-Fried Taquitos
Pan-frying frozen taquitos adds a crispy texture and golden hue. Heat about 1-2 inches of vegetable oil in a skillet over medium-high heat until it reaches 350°F. Cook taquitos in batches, being careful not to overcrowd the pan. Fry for 3-4 minutes on each side, until golden and crispy. Drain on paper towels to remove excess oil. For extra crunch, you can briefly freeze taquitos before frying. Serve immediately for the best flavor and texture.
2.3 Air Fryer Taquitos
Air fryer taquitos are a healthier alternative with minimal oil. Preheat the air fryer to 400°F (200°C). Arrange frozen taquitos in a single layer, leaving space for even cooking. Cook for 8-10 minutes, shaking the basket halfway. They’re done when crispy and golden. For extra crispiness, lightly spray with cooking oil before cooking. Pat dry excess moisture with a paper towel beforehand for better results. Serve hot with your favorite dipping sauce.
2.4 Microwave Taquitos
Microwave taquitos are quick and easy. Place 2-4 frozen taquitos on a microwave-safe plate. Cook on high for 20-30 seconds per side. Adjust time based on quantity and desired crispiness. Cover with a paper towel to prevent bursting. Let cool for a few seconds before serving. For softer taquitos, wrap in a damp paper towel. Ensure even heating by flipping halfway. Microwaving is ideal for a fast snack or meal. Serve with salsa or guacamole for added flavor. This method is perfect for a quick fix.

Key Considerations Before Cooking
Key considerations include proper thawing, preheating appliances, and adjusting temperatures. Always follow package instructions for best results. Plan ahead for even cooking and crispiness.
3.1 Thawing Frozen Taquitos
Thawing frozen taquitos ensures even cooking and prevents undercooked or overcooked areas. To thaw, place them in the refrigerator overnight or soak in cold water for 30 minutes. Avoid thawing at room temperature to prevent bacterial growth. For convenience, you can cook taquitos straight from frozen, but thawing slightly can enhance crispiness. Pat dry excess moisture before cooking for better texture. Proper thawing is crucial for achieving the best flavor and texture in your taquitos.
3.2 Preheating Your Cooking Appliance
Preheating your cooking appliance is essential for achieving crispy and evenly cooked taquitos. For ovens, preheat to 400°F (200°C). Air fryers typically need 3-5 minutes of preheating at 375°F (190°C). Skillets should be heated over medium-high heat until a slight sheen appears on the surface. Microwaves usually don’t require preheating, but ensure they’re clean and free of splatters. Proper preheating ensures your taquitos cook consistently and develop a golden, crunchy exterior. Always pat dry excess moisture before cooking for better results.
3.3 Temperature and Timing
Accurate temperature and timing are crucial for perfectly cooked frozen taquitos. Bake at 400°F (200°C) for 12-15 minutes, or pan-fry at medium-high heat for 2-3 minutes per side. Air fry at 375°F (190°C) for 5-7 minutes, shaking halfway. Microwave on high for 20-30 seconds per taquito. Adjust timings for thawed taquitos, as they cook faster. Always check for crispiness halfway through cooking to avoid overcooking. Proper temperature and timing ensure a satisfying crunch and flavorful result.
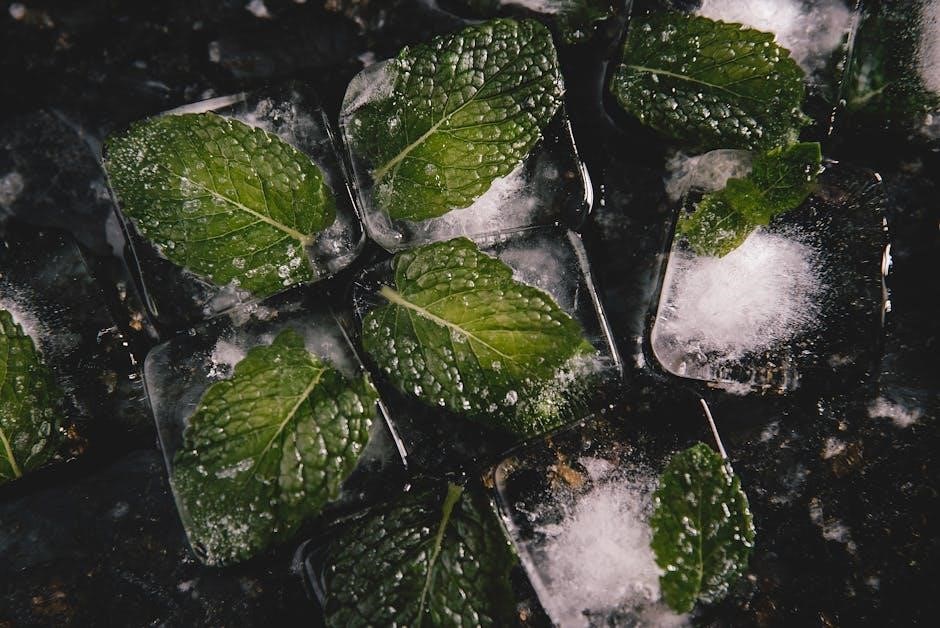
Detailed Baked Taquitos Instructions
Preheat oven to 400°F (200°C). Arrange frozen taquitos on a baking sheet lined with parchment paper, leaving space between each. Bake for 12-15 minutes, flipping halfway for even crispiness. Serve hot with your favorite dipping sauce.
4.1 Preheating the Oven
Preheat your oven to 400°F (200°C) for optimal results. Ensure the oven is fully preheated for at least 10-15 minutes before baking. This step is crucial for even cooking and crispiness. Place the oven rack in the middle to prevent burning. If your oven has a light, you can monitor the taquitos without opening the door. Proper preheating ensures the taquitos cook evenly and develop a golden-brown texture. Avoid skipping this step for the best outcome.
4.2 Arranging Taquitos on the Baking Sheet
Arrange frozen taquitos in a single layer on a parchment-lined baking sheet. Do not overlap them, as this can cause sticking and uneven cooking. Leave about 1 inch of space between each taquito for proper air circulation. This ensures even crispiness and prevents steam from building up. Parchment paper is optional but recommended for easy cleanup and to prevent sticking. Once arranged, your taquitos are ready to bake to a golden, crispy perfection.
4.3 Cooking Time and Temperature
Bake frozen taquitos in a preheated oven at 400°F (200°C) for 12-15 minutes, or until golden and crispy. Flip them halfway through cooking for even browning. If taquitos are thawed, reduce cooking time by 2-3 minutes. Watch closely during the last few minutes to avoid overcooking. Adjust time slightly based on oven performance and taquito size for optimal crispiness and flavor. Proper temperature ensures a crunchy exterior and a tender interior.
4.4 Flipping for Even Crispiness
Flip taquitos halfway through baking to ensure even crispiness. Use a spatula to gently turn each taquito, taking care not to break them. This step ensures both sides are golden and crunchy. For extra crispiness, flip them again in the last 2-3 minutes of cooking. Even flipping prevents soft spots and guarantees a satisfying texture. Proper flipping enhances the overall flavor and presentation of your baked taquitos.

Pan-Frying Frozen Taquitos
Pan-frying frozen taquitos in hot oil creates a crispy exterior and tender interior. It’s a quick cooking method that enhances flavor and texture perfectly.
5.1 Heating the Oil
For pan-frying, heat 1-2 inches of vegetable or peanut oil in a skillet over medium-high heat until it reaches 350°F. Use a thermometer to ensure the oil is hot enough for frying. Properly heated oil ensures crispy taquitos without absorbing excess grease. Avoid overcrowding the pan and adjust heat as needed to maintain temperature. This step is crucial for achieving the perfect golden-brown texture and flavor in your frozen taquitos.
5.2 Cooking in Batches
Cook taquitos in batches to prevent overcrowding the pan. Place them in a single layer, leaving space between each for even cooking. Overcrowding can lower oil temperature, leading to greasy results. Fry 4-6 taquitos at a time, depending on pan size. Use a slotted spoon to remove them once golden and crispy. This method ensures each taquito cooks evenly and maintains its texture. Adjust heat if oil starts to smoke to avoid burning.
5.3 Achieving Crispiness

To achieve crispiness when pan-frying frozen taquitos, ensure the oil reaches the ideal temperature (around 350°F). Avoid overcrowding the pan, as this can lower the oil temperature and result in a soggy texture. Pat the taquitos dry with a paper towel before frying to remove excess moisture. Fry until golden brown, then drain on paper towels to remove excess oil. This method ensures a crunchy exterior while maintaining a tender interior.
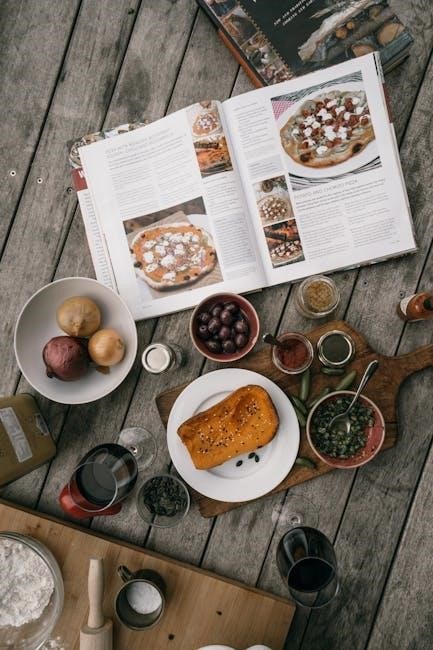
Air Fryer Frozen Taquitos
Preheat the air fryer to 400°F (200°C). Arrange taquitos in a single layer, leaving space for air circulation. Cook for 8-10 minutes, shaking halfway. Pro tip: Lightly spray with oil for crispiness.
6.1 Preheating the Air Fryer
Preheating the air fryer is essential for even cooking. Set the air fryer to 400°F (200°C) and let it preheat for 3-5 minutes. This ensures consistent heat distribution. Some models have a preheat setting, while others require manual adjustment. Always preheat before adding frozen taquitos to achieve the best results. If your model lacks a preheat function, simply run it empty at the desired temperature for a few minutes. This step guarantees crispy exterior and tender interior.
6.2 Arranging Taquitos in the Air Fryer Basket
Arrange frozen taquitos in a single layer in the air fryer basket, leaving space between each for even air circulation. Avoid overcrowding, as this can prevent crispiness. Place them seam-side down to prevent opening during cooking. If needed, cook in batches to ensure proper spacing. This arrangement ensures even cooking and prevents taquitos from sticking together. Proper spacing is key for achieving the best texture and flavor.
6.3 Cooking Time and Settings
Cook frozen taquitos in the air fryer at 400°F (200°C) for 8-10 minutes. Shake the basket halfway through to ensure even cooking. Adjust time based on your air fryer model and desired crispiness. Some models may require 1-2 minutes less, while others might need slightly more. Keep an eye on them after 7 minutes to avoid overcooking. Proper air circulation and consistent temperature ensure a crispy exterior and tender interior. Adjust settings as needed for optimal results.
6.4 Hack for Crunchier Taquitos
A simple hack for crunchier taquitos is to lightly spray them with oil before cooking. Use a cooking spray or brush with a small amount of oil for a golden, crispy texture. Additionally, pat dry any excess moisture from the frozen taquitos with a paper towel before placing them in the air fryer. This step helps achieve a crunchier exterior while maintaining a tender interior. Experiment with seasoning sprinkles pre-cooking for extra flavor.

Microwave Cooking Instructions
Cook frozen taquitos in the microwave for 20-30 seconds per side. Place them on a microwave-safe plate, cook on high, and check for crispiness.
7.1 Placing Taquitos in the Microwave
To cook frozen taquitos in the microwave, place them seam-side down on a microwave-safe dish. Arrange them in a single layer without overlapping. Cover with a paper towel to absorb moisture. Cook on high for 20-30 seconds per side. For even cooking, flip halfway. If cooking multiple taquitos, cook in batches to ensure crispiness. Check for desired crispiness and adjust time as needed. Be careful when removing hot taquitos from the microwave.
7.2 Cooking Time and Power Level
Cook frozen taquitos in the microwave at 1000 watts. Cook for 20-30 seconds per side. Adjust time based on your microwave’s power. For crispier taquitos, cook in 10-second increments until golden. Check for crispiness after each interval. Be cautious as overheating can make them dry. For best results, cook in batches to ensure even cooking. Adjust the power level if necessary to prevent burning.

7.3 Checking for Crispiness
To ensure frozen taquitos are crispy, check them after cooking. Carefully remove one from the microwave and inspect its color and texture. A golden-brown hue indicates crispiness. If not crispy enough, rotate and cook for a few more seconds. Avoid overcooking, as this can dry them out. Repeat until desired crispiness is achieved. Always use a fork or tongs to handle hot taquitos safely;

Additional Tips for Perfect Taquitos
Experiment with seasonings and sauces for extra flavor. Serve with fresh toppings like salsa, guacamole, or sour cream for a delicious and well-rounded meal.
8.1 Make-Ahead Instructions
Frozen taquitos can be prepared in advance for convenience. Simply thaw them overnight in the fridge or thaw quickly by submerging in cold water.
Once thawed, store in an airtight container in the fridge for up to 24 hours before cooking.
For best results, cook them immediately after thawing to maintain crispiness.
You can also flash-freeze taquitos on a baking sheet and transfer to a freezer bag for future meals.
8.2 Serving Suggestions
Frozen taquitos are versatile and can be served in various ways to enhance flavor and texture.
Serve them with a side of salsa, guacamole, or sour cream for added creaminess.
Sprinkle with cilantro, lime wedges, or diced tomatoes for freshness.
Pair with Mexican street corn, a simple green salad, or refried beans for a complete meal.
For a fun twist, serve with queso dip or spicy nacho cheese.
Perfect for snacks, parties, or quick dinners!
8.3 Leftover Storage and Reheating
Store leftover taquitos in an airtight container in the fridge for up to 3-5 days.
For longer storage, place them in a freezer-safe bag or container and freeze for up to 2 months.
To reheat, bake at 350°F (175°C) for 5-7 minutes or microwave for 20-30 seconds.
For crispiness, reheat in a pan with a little oil or air fry at 300°F (150°C) for 2-3 minutes.
Ensure leftovers are heated to an internal temperature of 165°F (75°C) for safety.
Frozen taquitos offer a delicious and convenient meal solution. With versatile cooking options like baking, pan-frying, air frying, or microwaving, achieving crispy perfection is easy every time. Enjoy your perfectly cooked taquitos with your favorite dipping sauces for a satisfying snack or meal.
9.1 Summary of Cooking Methods
Frozen taquitos can be cooked using multiple methods, each offering unique benefits. Baking provides a healthier, evenly cooked result, while pan-frying achieves a crispy exterior. Air frying delivers consistent crispiness with less oil, and microwaving offers the quickest option for a soft texture. These versatile methods ensure taquitos can be prepared to suit various preferences and time constraints, making them a convenient and adaptable meal option for any occasion.
9.2 Final Tips for Best Results
For optimal results, avoid overcrowding the cooking surface to ensure even cooking. Pat taquitos dry with a paper towel before cooking to enhance crispiness. Use a small amount of cooking spray for pan-frying or air frying to boost texture. Serve immediately for the best flavor and crispiness. Always check taquitos a minute before the recommended time to prevent overcooking. Experiment with seasonings or dips to elevate the flavor, and enjoy your perfectly cooked frozen taquitos!